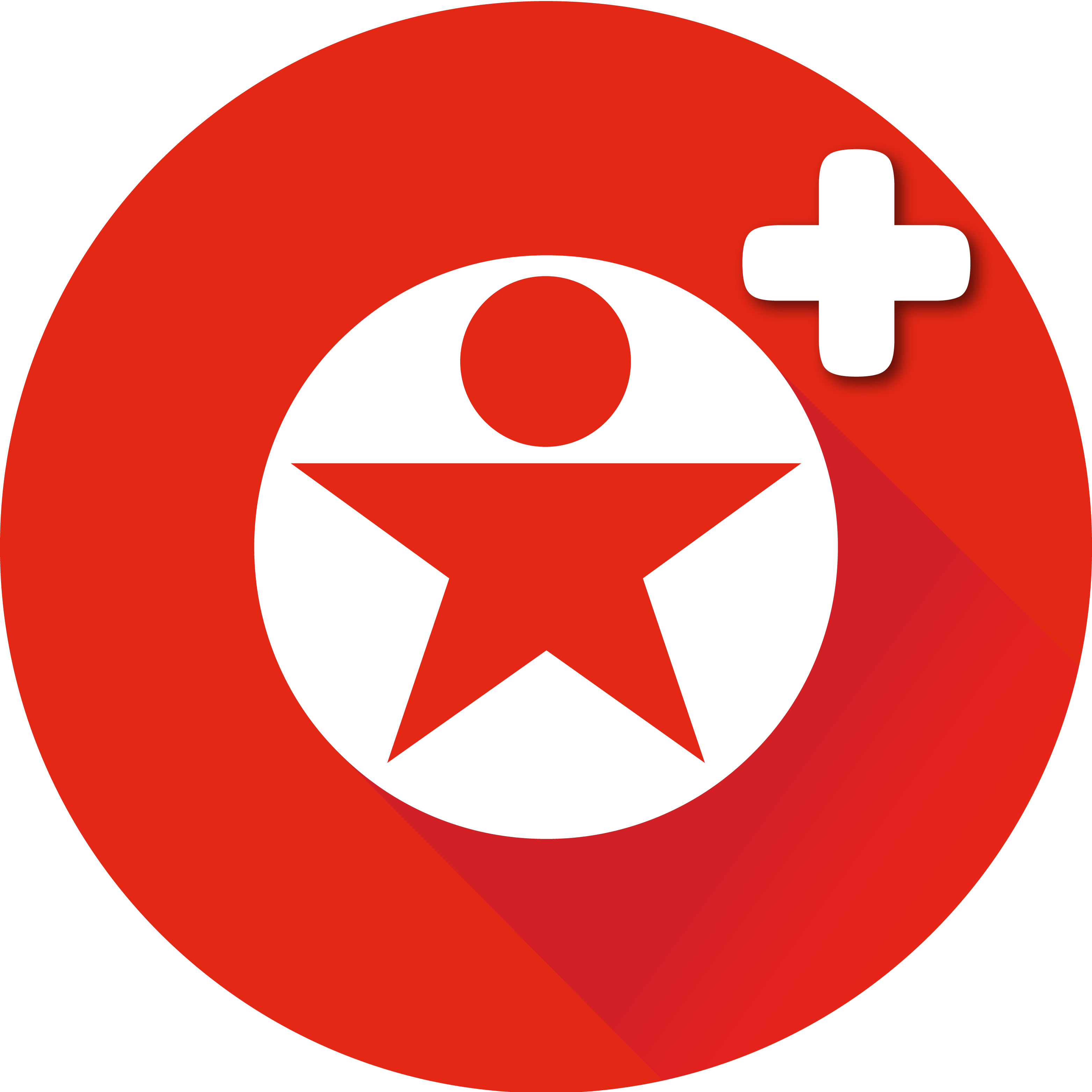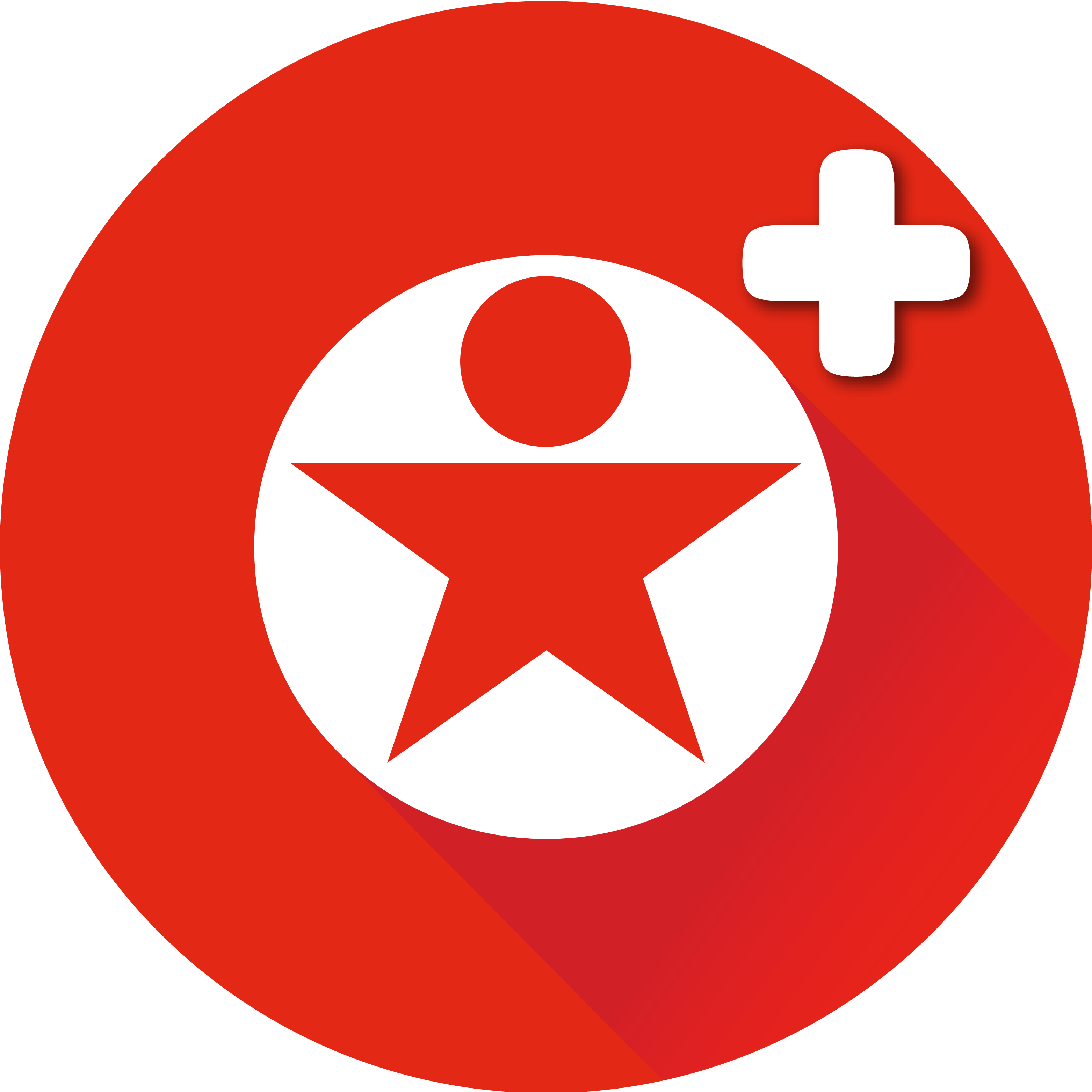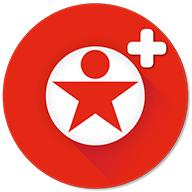Cricut.com Setup |Cricut.com Setup Cricut Maker Configuration - WindowsMac, PC
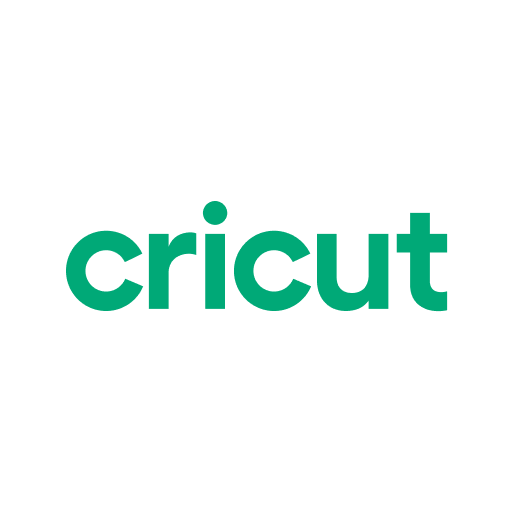
Crafting beautiful items for the office or home is as simple as ABC with the Cricut maker. Get yours set up today by visiting Cricut.com/setup. If purchasing the Cricut machine, one should be aware of steps to set it up. The official site cricut.com/setup simplifies the process for users to configure the Cricut machine. If you recently bought the Cricut machine and aren't sure what to do to complete the process of setting it up through cricut.com/setup follow the step-by-step instructions available on cricut.com/setup will be extremely helpful. In addition to download an application called the Design Space from the link Cricut.com/setup and learning how to utilize this amazing machine to create amazing decorations using crafts. Go through the entire procedure.
How do you know how the Cricut Machine Works?
Cricut machines come with rotating blades that can be moved in any direction and cut material into different shapes and patterns. No matter if you own Cricut Maker 3, Cricut Explore Air 2, or Cricut Joy, these cutting machines feature sharp, cutting blades that can move. You must communicate a command to your Cricut machine via your computer. If you own an Cricut machine and would like to start making crafts, visit cricut.com/setup and finish the download and installation procedure via cricut.com/setup in to access the Cricut Design Space. Once you've completed this, you're now prepared to create stunning craft projects using your Cricut machine. Find out more about using a Cricut machine thoroughly.
1. Get inspired.
Create your own design idea by scratch or search for ideas in Cricut's library of ideas. Cricut Design Library.
2. Create it to be your own.
Include a name or note, play around with the effects, fonts, colours & more -what ever makes your heart beat.
3. Cut your design.
Allow your Cricut machine do its work cutting each piece of your work with a high degree of precision & preciseness.
4. Take it all in.
Make the pieces and put your design on almost anything from nightlights to notebooks and T-shirts to totes.
5. Admire your work.
It's done! Now comes the most difficult part Choose you want to hold it to yourself or give your gift to someone who you cherish.
How to Create Labels using Cricut Utilizing Cricut.com/setup
Making labels using the aid with your Cricut machine is a simple procedure. The first thing to do is get your Cricut machine set up by following the link cricut.com/setup. Once you have completed this process you will be able to access to your Cricut machine and begin making labels. This is the procedure in detail for you to follow. You must follow these steps:
- Check that you've installed Cricut Space Design via cricut.com/setup and set it up.
- To start the process, select the "New Project" to go to the homepage.
- If you click on the option for canvas you'll be able to select "Images."
- This option can be displayed on the left-hand right side.
- Click the identical button.
- You can now browse images from your Cricut images library.
- Look up the sets of images as well as Pantry Label,
- You can pick any image you like based on your preferences.
- You can now choose the number of labels you'd like.
- Then, you are able to put them in your Canvas.
- Make any adjustments to the dimensions that the label is.
- Once you've made the correct adjustments to the size, hit "Make it."
- Follow the instructions on the screen to get a great cut.
- After the cutting job is completed, take out any excess material.
How can I Reset Cricut Maker?
If you're unhappy with the settings currently set on the settings of your Cricut Maker, you can follow the steps listed below to restore it to its default setting. This is a step-by-step procedure. Be sure to follow the correct setup procedure by visiting Cricut.com/setup. After completing the proper setup process through Cricut.com/setup follow these steps:
- Switch off the Cricut device you own.
- Hold down the button which appears beneath the Menu, and also the button that appears in the middle of the Menu as well as the power button simultaneously.
- Hold the button until you see the rainbow screen.
- If you see the rainbow-colored screen, you must let the buttons go.
- Read the directions to finish the reset process in a correct manner.
- By following these steps correctly will help you complete the reset procedure for the Cricut Maker.

- Art
- Causes
- Best Offers
- Crafts
- Dance
- Drinks
- Film
- Fitness
- Food
- Jogos
- Festival
- Gardening
- Health
- Início
- Literature
- Music
- Networking
- Outro
- Party
- Religion
- Shopping
- Sports
- Theater
- Wellness