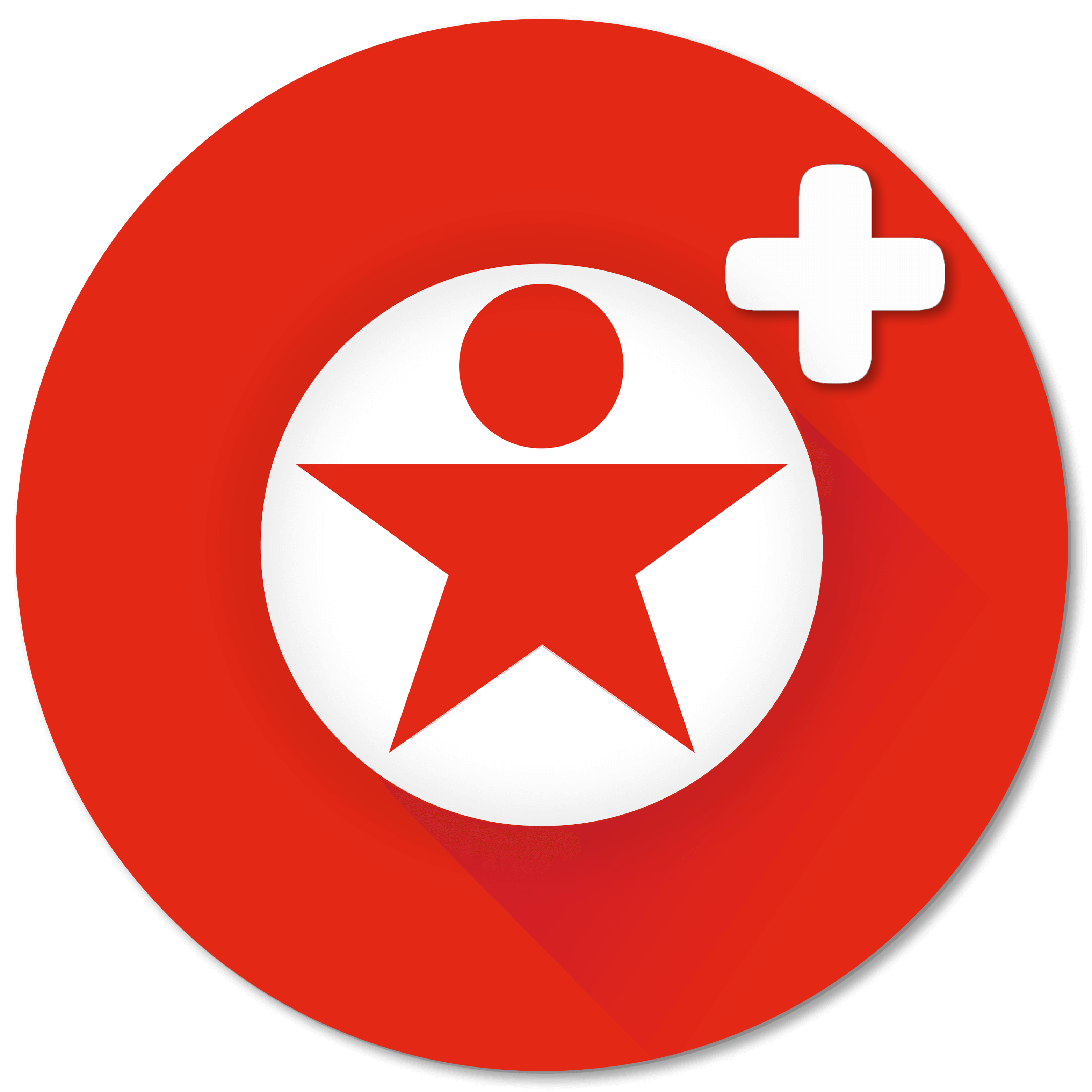Canon Pixma TS9120 printer is an all-in-one printer that has been specifically designed to deliver excellent quality prints. It's a great printer for personal and professional use, so users looking for printing equipment should consider purchasing ij.start.canon.
The Canon Pixma is able to handle all printer-related tasks like print, scan copies, and a lot more, all in a simple and efficient manner. In addition, it lets users print documents on their smartphones. To take advantage of the capabilities offered by the TS9120 printer, users must set up the printer.
For everyone, we've here presented the wired and wireless setup procedure of Canon Pixma Ts9120. So, everyone should thoroughly check the steps provided in the following article regarding the Canon Pixma setup. Furthermore, when the user is done with the setup process they are able to easily complete every printing task.
Download Canon Pixma TS9120 Driver
It is required in order to download and install Canon's Ts9120 driver to run the printer efficiently. So, we've listed the steps that will allow all users to download the driver easily.
- The users are advised to download the printer drivers by visiting "ij.start.cannon" on their system to make use of the printer.
- The user can install the driver printer using the CD or download it from the official site.
- Be sure to delete any temporary files prior to downloading the driver for your printer. The users are also advised to "Agree" to the terms and conditions of the installation process.
- In addition, the users are advised to select the mode of connection in the process of installation.
- Once the driver has been set up on the device, you can continue the process of setting it up.
Wireless configuration for Windows
Follow the steps outlined below to create the Canon Pixma TS9120 wireless configuration.
- Turn the printer "ON" if it is "OFF."
- After this, the users are advised to tap the wireless icon, and then choose "LAN Settings"> "Wireless LAN"> "Wireless LAN setup"> "Easy wireless connect"> "Yes."
- Once you have done this, download the driver, then install it.
- Then go through the on-screen steps.
- Then, click the checkbox for the terms and conditions.
- When you connect you can select the connection type "Wireless Connection."
- After that, you must provide the network name and finish the setup procedure.
Wireless configuration for Mac
All Mac users are suggested to follow the instructions in the following paragraphs.
- First, turn "ON" the printer by pressing the "Power" button.
- After this, on the printer's touch, you will see the wireless connect option will appear.
- Go to "LAN Setting" and from there, select"Wireless LAN" as the "Wireless LAN" option.
- Now under"Wireless Network" choose the "Wireless LAN" option, select"Easy Wireless Connect''. "Easy Wireless Connect."
- In the next window, select "OK."
- Once you have done this, launch the Mac system and click on"Next" or the "Next" option on the setup screen.
- Then , users are advised to enter their username and the password.
- Select"Install Helper" and then click on the "Install Helper" option.
- Then , select "ij.start.cannon" and then change the preferences.
- The printer's status will be checked. Then, the users are advised to select"mode of connection''. "mode of connection."
- Choose the router which they want to connect.
- After that, you need to enter your credentials, then click"Next" after which you can select the "Next" option.
- Once the installation is complete After the installation is complete, click on"Add Printer. "Add Printer" option to connect the printer.
- Then, once users add the printer, then they are finished with the TS9120 configuration on a Mac device.