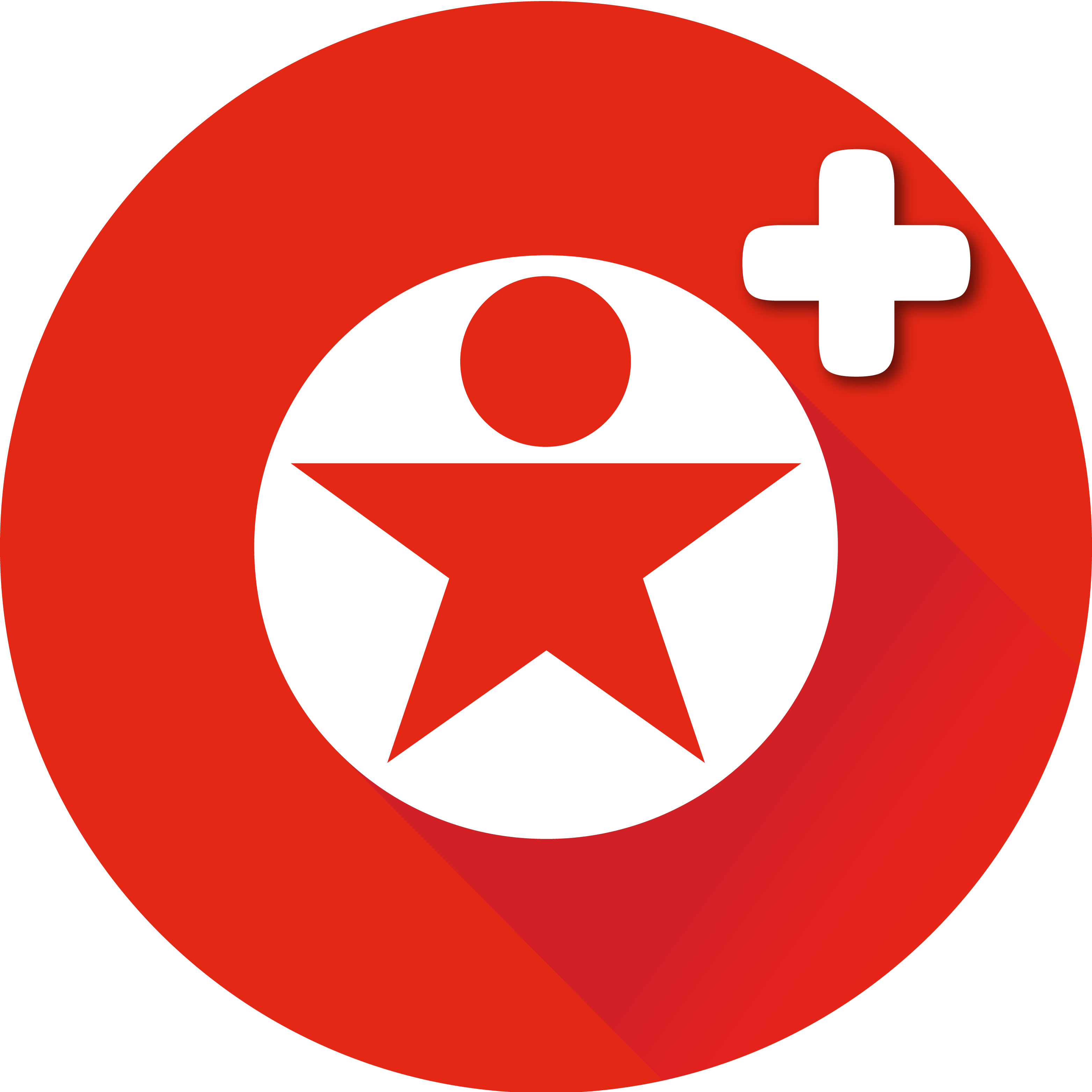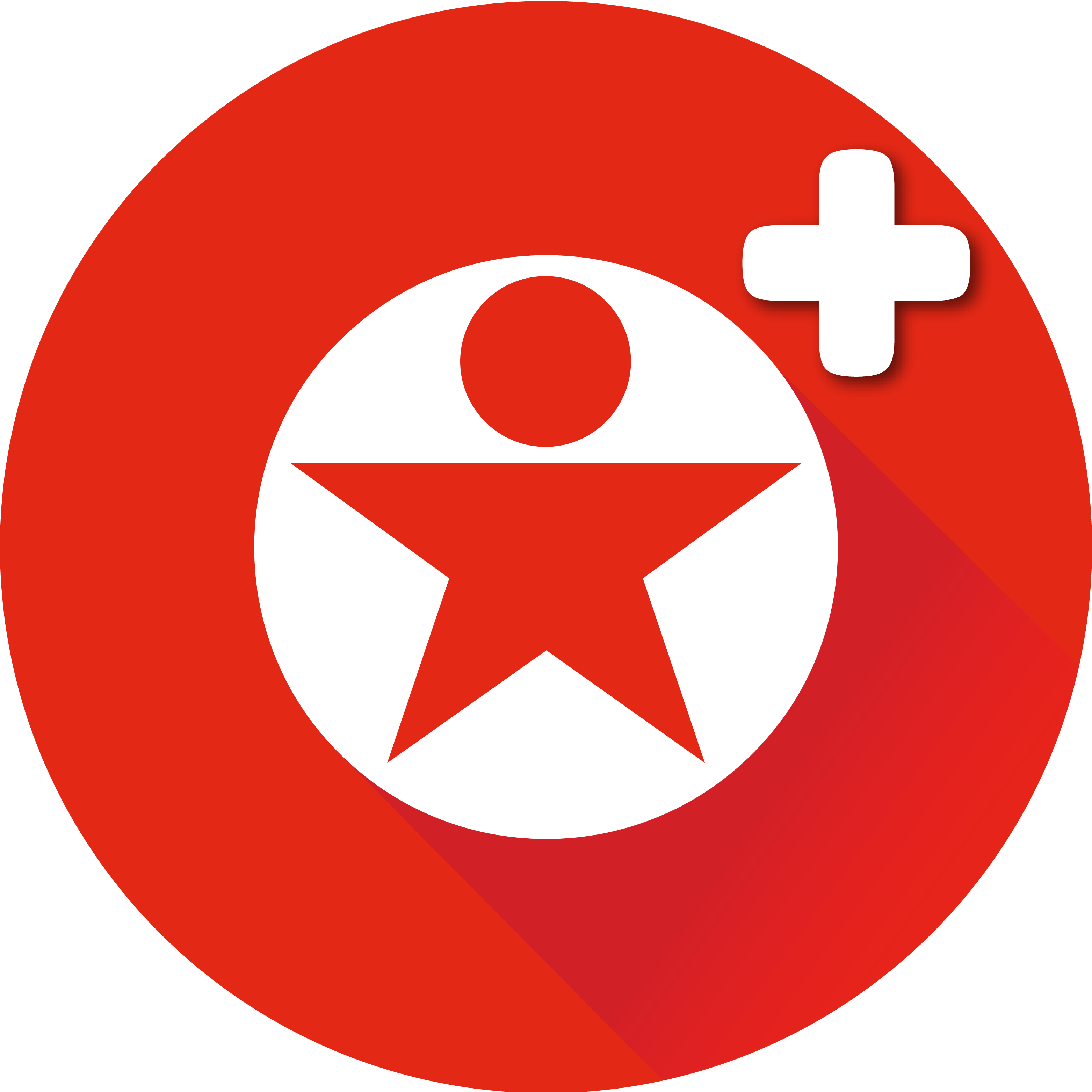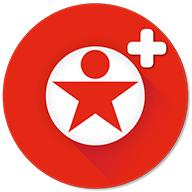Migrate Your Website Successfully: Localhost to Live Server
Migrating a website from a local development environment to a live server can be a daunting task, but with careful planning and execution, it can be a smooth process. This article will guide you through the essential steps involved in successfully migrating your website.

Understanding the Process
Before diving into the technical aspects, it’s crucial to comprehend the fundamental differences between a localhost and a live server. A localhost is a local environment on your computer where you develop and test your website. On the other hand, a live server is a remote computer connected to the internet where your website will be accessible to the public.
The migration process involves transferring your website’s files and database from your localhost to the live server. This includes HTML, CSS, JavaScript files, images, and any other assets, as well as your website’s content and user data stored in the database.
Essential Preparations
- Backup Your Website: Create a complete backup of your local website, including files and database. This is crucial in case something goes wrong during the migration.
- Choose a Reliable Hosting Provider: Select a hosting provider that aligns with your website’s requirements in terms of performance, storage, and security.
- Set Up Your Live Server: Configure your hosting account with necessary details like domain name, FTP credentials, and database information.
- Test Your Website Thoroughly: Ensure your website functions correctly on your localhost before migration. Check all pages, forms, and functionalities to identify and fix any issues.
Transferring Files and Database
- FTP or File Manager: Use an FTP client (like FileZilla) or your hosting control panel’s file manager to upload your website’s files to the live server. Create a directory with the same name as your website’s domain on the server.
- Database Export and Import: Export your local database using a tool like phpMyAdmin. Create a new database on your live server and import the exported database file using the same tool or your hosting control panel.
- Update Database Configuration: Modify the database connection details in your website’s configuration file (e.g., wp-config.php for WordPress) to reflect the live server’s database information.
Addressing URL Issues
- Absolute vs. Relative URLs: Ensure all image paths, links, and CSS references use relative URLs to avoid broken links after migration.
- Search and Replace: If your website contains hardcoded absolute URLs, use a database search and replace tool to update them with the live server’s URL.
- Testing: Thoroughly test your website after updating URLs to ensure everything works as expected.
Additional Considerations
- .htaccess File: If you have a custom .htaccess file on your localhost, transfer it to the live server and make necessary adjustments for the live environment.
- Permissions: Correct file and directory permissions are essential for optimal website performance and security. Check your hosting provider’s guidelines for recommended permissions.
- Error Handling: Implement proper error handling and logging to identify and troubleshoot any issues that may arise after migration.
- Testing and Debugging: Test your website extensively on the live server to ensure all features and functionalities work correctly. Use browser developer tools to inspect and debug any issues.
- Caching: Clear your browser cache and server-side cache to avoid displaying outdated content after migration.
Going Live
- DNS Propagation: Update your domain’s DNS records to point to your live server. This process may take some time to propagate worldwide.
- Final Checks: Before making your website publicly accessible, conduct a final round of testing to verify everything is working as expected.
- Monitor Performance: Keep a close eye on your website’s performance after going live. Use analytics tools to track traffic, page load times, and user behavior.
By following these steps and paying attention to details, you can successfully migrate your website from localhost to a live server. Remember to test thoroughly at each stage to ensure a smooth transition.
Visit WhatsOn IT academy for more related courses.
For quick enrollment visit the link
Table of Contents

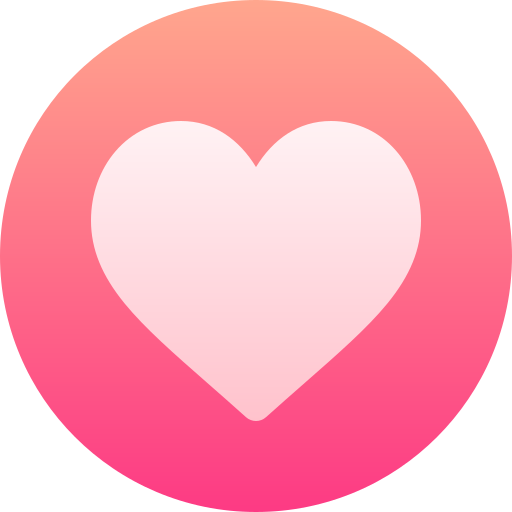
- Art
- Causes
- Best Offers
- Crafts
- Dance
- Drinks
- Film
- Fitness
- Food
- Jogos
- Festival
- Gardening
- Health
- Início
- Literature
- Music
- Networking
- Outro
- Party
- Religion
- Shopping
- Sports
- Theater
- Wellness