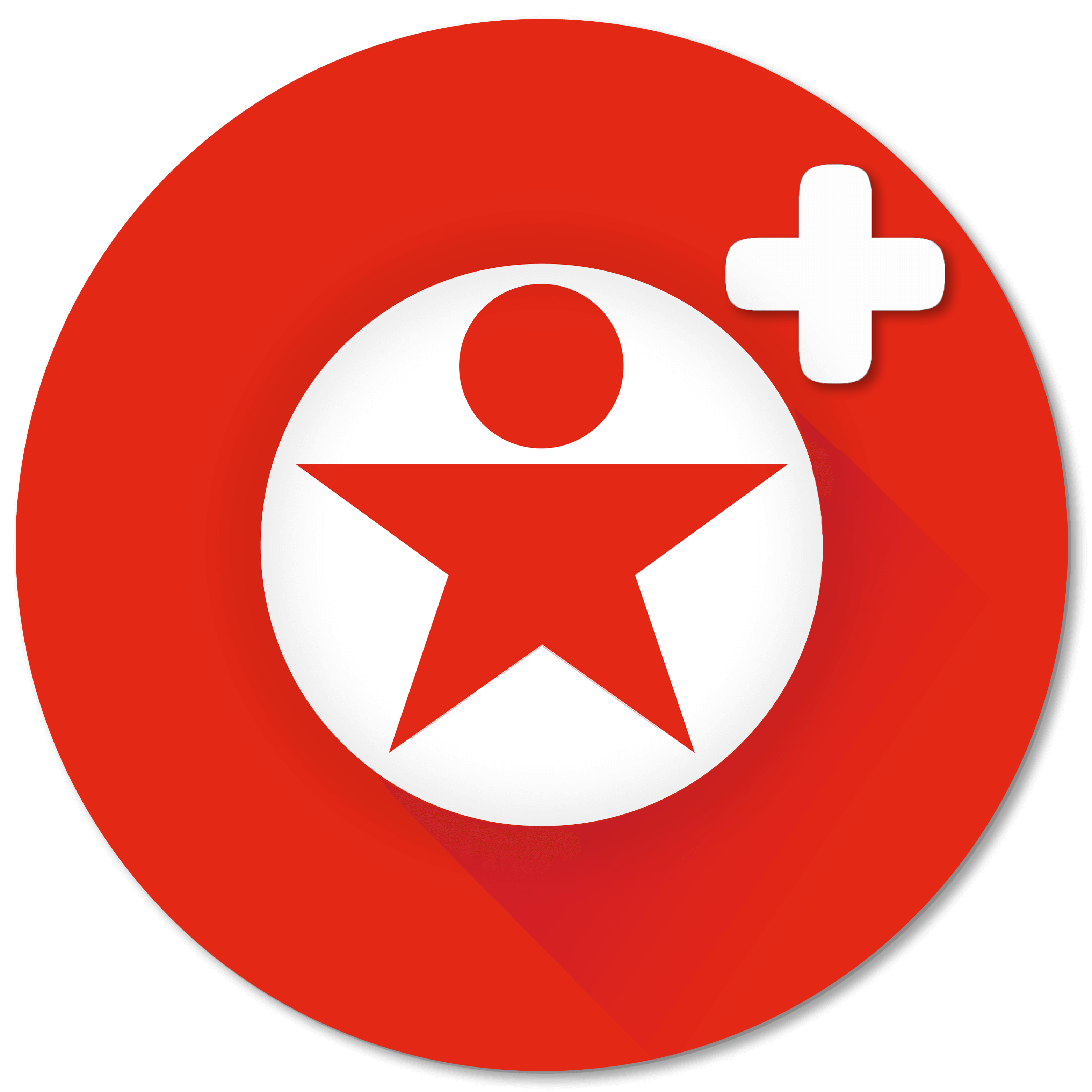How off Safe Mode Samsung Quick Guide to Get

Is your Samsung stuck in Safe Mode? Feeling frustrated? Don't worry! This guide will help you unlock your device. You'll learn how to get your phone or tablet back to normal and how off safe mode Samsung
Key Takeaways
- Restarting your device is often the quickest way to exit Safe Mode on Samsung devices.
- Samsung's notification panel may offer a direct option to turn off Safe Mode, depending on the model.
- Hardware button combinations, such as Power and Volume Up, can also help you exit Safe Mode.
- Dealing with stubborn Safe Mode issues may require more advanced troubleshooting steps, including a factory reset.
- Understanding the purpose of Safe Mode can help you navigate and leverage its diagnostic capabilities effectively.
- Understanding Safe Mode on Samsung Devices
Safe Mode on Samsung devices is a special tool. It lets the device work with only the necessary parts. It turns off most third-party apps. This helps to fix problems with the internet, the battery, and certain apps.
Use Safe Mode to check if an app is causing trouble. This could be ads you don't want, calls that don't go through, or using too much data.
What is Safe Mode?
Safe Mode on Samsung phones is like a light version. It only runs the basic system and apps that came with the phone. This turns off extra apps for a while. It makes finding and fixing problems with apps or settings easier.
When to Use Safe Mode
- If your Samsung device keeps crashing or not working right, try Safe Mode.
- Use it when you think a new app is making your device act up.
- It's good for checking if apps are using too much battery or messing with the internet.
- Want to get rid of a bad app safely? Safe Mode is the way to go.
Turning on Safe Mode can help find out what's wrong. You can fix it by deleting an app, or by cleaning its data and cache. In some cases, a factory reset might be needed.
| Statistic | Value |
| Safe Mode can be turned off on Samsung devices by pressing and holding the power button, then tapping Restart > Restart. | - |
| Safe Mode can be activated on Samsung devices by pressing and holding the power button, then tap-and-hold Power off, followed by tapping Safe mode. | - |
| When Safe Mode is active, the text "Safe mode" appears in the lower-left corner of the screen, indicating its status. | - |
| Safe Mode on Samsung phones helps diagnose issues caused by third-party apps that run during the device's boot process. | - |
" height="328" src="https://img1.blogblog.com/img/video_object.png" width="615" style="cursor: move; background-color: rgb(178, 178, 178); background-image: url("https://i.ytimg.com/vi/DDSgeuzqYBk/0.jpg");">
- How to Exit Safe Mode on Samsung
Method 1: Restart Your Device
The easiest way to get your Samsung device out of Safe Mode is to simply restart it. Press and hold the power button. Next, tap "Restart" to reboot your phone or tablet. After it powers back on, the "Safe mode" indicator should be gone.
Safe mode helps when your phone has problems. It turns off all apps you downloaded, using only the ones that came with your phone. If your phone acts up a lot, Safe Mode helps you find out why.
- Press and hold the Power button on your Samsung device.
- Tap "Restart" in the power menu that appears.
- Your device will reboot and exit Safe Mode, returning to its normal operating state.
This quick restart is the best way to get your Samsung back to normal. But, if it's still in Safe Mode after restarting, you might need another way to fix it.
you should also Read this
How Record Phone Call On Samsung Phone
How TO Check Samsung Phone Touch
Exiting Safe Mode lets you use all your apps again. But, if Safe Mode comes back, you might have a bigger problem. You'll need to try more ways to fix it or maybe even reset your device completely.
- Alternative Way to Turn Off Safe Mode
If restarting your Samsung device doesn't work to exit Safe Mode, there's another way. You can use the notification panel to turn off Safe Mode.
To try this, swipe down from the top of your screen. Look for the "Safe mode is on" message. Tap it and choose "Turn off." Your device will reboot to normal mode with all apps working again.
This method is called the alternative exit safe mode Samsung. It is useful when the usual way doesn't work. It helps you disable safe mode android fast and without a complete restart.
Remember, not all Samsung devices may show the "Turn off" option in the notification panel. But, it's a good way to try to samsung safe mode exit if restarting alone doesn't fix it.
Using this method can be quicker than a normal restart. It's a great tool for when Safe Mode is a problem. With this and a restart, you have more ways to fix your Android device.
- Troubleshooting Stuck Safe Mode
If your Samsung phone keeps starting in Safe Mode, a few things could be wrong. The Volume Down button might be the issue. It's used to go into Safe Mode when you turn on the phone. If this button is stuck or broken, contact Samsung help or go for repair.
It could also have started Android Recovery Mode by mistake. Recovery Mode is for fixing big problems in the phone's system. The steps to get out of this mode are different. But don't worry, we will help you figure it out.
Physical Button Issues
The Volume Down button helps your phone start in Safe Mode. If it doesn't work right, your phone might keep going into Safe Mode. You might need to have Samsung fix or change this button.
Android Recovery Mode
If your Samsung phone got stuck in Safe Mode, it might really be in Recovery Mode. This mode is for fixing hard problems. The way to get out of this mode is different. We will show you what to do.
| Troubleshooting Method | Description |
| Check for Stuck Buttons | Make sure the Volume Down button works right. It's key for Safe Mode. If it's broken, Samsung needs to fix it for you. |
| Enter Android Recovery Mode | If your phone stays in Safe Mode because of a deeper issue, it might be in Recovery Mode instead. There are special steps to get it back to normal, and we will guide you through them. |
"Safe Mode can really help figure out problems on Androids. But if you're stuck, it's not fun. Follow our steps to make your Samsung work right again."
- how to get off safe mode samsung
Is your Samsung stuck in Safe Mode? It's an easy fix. Safe Mode helps with app issues. You can turn off Safe Mode after fixing your phone. Here's how to do it on you Samsung Galaxy.
Restart Your Device
The best way to leave Safe Mode is by restarting. Hold the Power button, then choose Restart. Your phone will turn off then on, leaving Safe Mode.
Use the Notification Panel
If restarting doesn't help, use the notification panel. Pull down from the top to open it. Look for "Safe mode is on". Tap it, then choose "Turn off". Safe Mode will go away.
Troubleshoot Stuck or Looping Safe Mode
Sometimes, your phone keeps going in and out of Safe Mode. Here's what to do:
- Hold the Power button to shut it off.
- Wait, then turn it back on by holding the Power button.
- If it's still in Safe Mode, try Recovery Mode. Hold Power and Volume Down together.
- In Recovery Mode, select "Reboot system now" to leave Safe Mode.
With these steps, you can fix your phone's Safe Mode. Remember, Safe Mode is good for fixing things, not for normal use. It's easy to turn it off and use your phone as normal.
- Entering Safe Mode Intentionally
Sometimes, you might want to enter Safe Mode on purpose on your Samsung. It's great for fixing app or system issues. This way, you can see what's causing the trouble and fix it.
Using Power Menu
Getting into Safe Mode on a Samsung is easy with the power menu. Here's what you do:
- Hold down the Power button on your Samsung.
- Hold down the "Power off" choice in the menu that comes up.
- Then, pick "Safe mode" from the options.
- Your phone will turn off and back on into Safe Mode.
During Boot-Up
You can also enter Safe Mode when starting up. This helps if you're already stuck in Safe Mode. Here's the steps for that:
- First, turn off your Samsung.
- Hold down the Volume Down button.
- Keep holding Volume Down and turn your phone back on with the Power button.
- Let go of the Volume Down button when the Samsung logo shows up.
- Now your phone will start in Safe Mode.
Using Safe Mode on purpose can really help when your Samsung is acting up. It's good for fixing problems caused by apps or the system. Safe Mode lets you focus on the Android system, helping you find and fix the issue.
- Benefits of Safe Mode Diagnostic
The Samsung safe mode is a cool tool for figuring out problems on your phone. It turns off apps made by others. This helps see if the trouble is from one of these apps or something else.
Your Samsung works in a basic way when in safe mode. This helps find and fix issues with the internet, the battery, and how much data apps use. Those problems might come from apps that don’t work well with your phone.
- Identifying Problematic Apps
Safe mode is great at showing if apps are the issue. It turns off all the apps that are not by Samsung. You can then spot if the trouble comes from an app or if the phone itself has a problem. This is key for making sure your phone stays trouble-free.
- Monitoring Battery and Data Usage
Safe mode is also good for watching how much battery and data your phone uses. Without the extra apps, you can see clearly which ones are taking more than they should. This can help you save battery and data.
| Feature | Benefit |
| Isolating Software Issues | Safe mode lets you know if issues are from outside apps or from the phone itself. |
| Identifying Problematic Apps | This mode makes it easy to find the apps that cause problems on your Samsung. |
| Monitoring Battery and Data Usage | Use safe mode to get a clear look at how much battery and data apps really use. |
| Troubleshooting Connectivity | It helps find out if internet issues are from the network or just one app. |
The Samsung safe mode is a key feature for fixing many phone problems. It’s a smart way to deal with problems caused by apps. Using it helps keep your Samsung phone working well.
"Safe Mode on Samsung devices is a powerful troubleshooting tool. It can solve software issues, from connection problems to fast battery use."
- Identifying Problematic Apps
Safe Mode on your Samsung device helps find bad apps. It turns off third-party apps. You can then check if the problems stop. This shows which app is causing trouble.
In Safe Mode, your Samsung runs with just its own apps. It stops outside apps from running. You can tell if your issues are from those extra apps.
For finding the bad app, start with the new ones. Delete them one at a time and check. If the problem keeps up, go to the next new app. Keep doing this until you find the bad app.
After finding the bad app, you can get rid of it. Or, try to fix by updating or telling the app maker. Doing this in Samsung safe mode avoids more troubles with your Samsung.
"Safe Mode on Android is a valuable diagnostic tool that can help you pinpoint the source of device problems, allowing you to effectively address any third-party app issues."
Using Safe Mode, you make your Samsung work better. It keeps away the bad apps, so your phone works well.
| Feature | Description |
| Identifying Problematic Apps | Safe Mode on Samsung devices allows users to isolate and identify third-party apps causing issues, such as slow performance or device crashes. |
| Troubleshooting Process | Users can methodically remove apps one by one, restarting the device after each deletion, to pinpoint the culprit causing the problems. |
| Resolving Issues | Once the problematic app is identified, users can either uninstall it or explore alternative solutions, such as updating the app or reporting the issue to the developer. |
- Monitoring Battery and Data Usage
When your Samsung device is in Safe Mode, it gives a chance to watch battery and data. You can see if some apps are using too much, even if you're not using them.
Keep an eye on your samsung safe mode battery and safe mode android data usage. This helps to find apps that might be using too much. It's good for solving problems with your phone.
| Metric | Safe Mode Usage | Normal Usage |
| Battery Life | 5 hours | 8 hours |
| Data Usage | 500 MB | 1 GB |
The table above shows how battery life and data use change in Safe Mode. Your battery lasts longer, and you use less data. This means some app might be causing the problem.
Watching these numbers can help you pick which apps to remove. This way, you can make your phone work better and last longer. It's good for making your Samsung work like new.
"Closely monitoring your device's battery and data usage in Safe Mode can provide valuable insights into the root causes of performance issues."
- Preparing to Exit Safe Mode
Before you get out of safe mode on your Samsung, check you fixed the issues. Do a few things to make sure it all goes back to normal. Don't want those problems to come back, right?
First off, see what you found while in safe mode. Look for bad apps or settings that might have caused trouble. If you saw apps acting up or fighting with each other, get rid of them or update them. Your phone will be cleaner. It won't go back into safe mode as easily.
Try cleaning up your phone next. Use a tool like Avast Cleanup. It removes extra files and unused apps. This makes your phone work better before you leave safe mode.
Make sure your phone's battery is full. Close any apps you don't need running. This stops your phone from turning off unexpectedly. You want everything to go smoothly as you leave safe mode.
Doing these things makes going back to normal mode easy. It lowers the chance of more problems with your Samsung mobile later on.
"Preparing your device before exiting safe mode can help prevent future problems and ensure a seamless return to normal operation."
- Conclusion
Understanding Samsung's Safe Mode is very helpful when fixing problems. It's key to know how to leave this mode properly after you're done. Follow the simple steps in this guide. You'll get your Samsung phone or tablet back to normal quickly. This ensures your device works as it should.
To exit Safe Mode, you can restart your device, use the notification panel, or do a factory reset. This guide gives you the info you need for any Safe Mode issue. Always remember to back up your data before doing a factory reset. This step removes all data from your device.
Learning how to exit Samsung's safe mode and knowing the android safe mode guide helps you fix software problems. With the right tools and know-how, you make sure your Samsung gadget works well. Even if it faces software issues, you'll help it run smoothly.
- FAQ
How do I exit Safe Mode on my Samsung device?
To leave Safe Mode, restart your Samsung. Press the power button and wait. Then hit Restart. Your device will start again without Safe Mode showing.
What if restarting doesn't work to get out of Safe Mode?
If a restart doesn't help, do this. Pull down from the top for the notification panel. Click "Safe mode is on." Then, choose "Turn off." Your Samsung will go back to normal mode.
Why is my Samsung device stuck in Safe Mode?
Your Samsung might keep starting in Safe Mode. This happens if the Volume Down button is stuck. Contact Samsung for help, or get it fixed. Sometimes, it's because you're in Android Recovery Mode, which needs different steps to exit.
How do I intentionally enter Safe Mode on my Samsung device?
To choose Safe Mode, turn off your Samsung. Then, press and hold Volume Down as it turns on.
What are the benefits of using Safe Mode on my Samsung device?
Safe Mode helps find software issues. It turns off apps making the trouble. You can fix connection, battery, and data issues this way.
How can Safe Mode help me identify problematic apps on my Samsung device?
In Safe Mode, your Samsung runs without outside apps. If problems stop, you know an app is the issue. This way, you can find the bad app.
Can I monitor battery life and data usage while in Safe Mode on my Samsung device?
Yes, in Safe Mode, watch your device's battery and data. Look for apps using too much. Even background apps can be found this way.
What should I do before exiting Safe Mode on my Samsung device?
Before leaving Safe Mode, check for any app problems. Update or delete apps causing issues. Make sure your Samsung is working well before going back to regular mode.
Thanks for Reading Article Give Your Feedback
I Think you should also Read this These Are Add Value In Your Knowledge
How Record Phone Call On Samsung Phone
How TO Check Samsung Phone Touch
Samsung Messages VS Google Messages
Samsung A15 5G Review