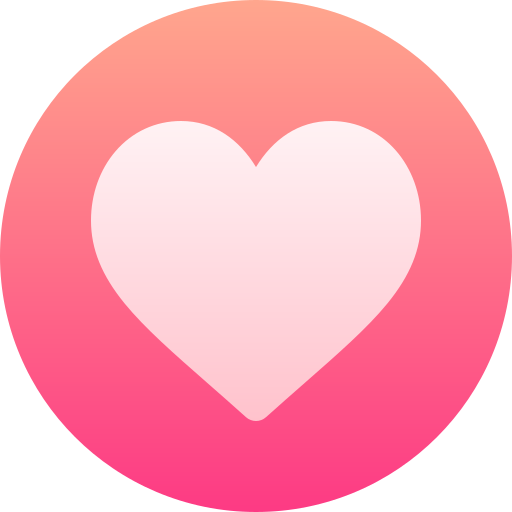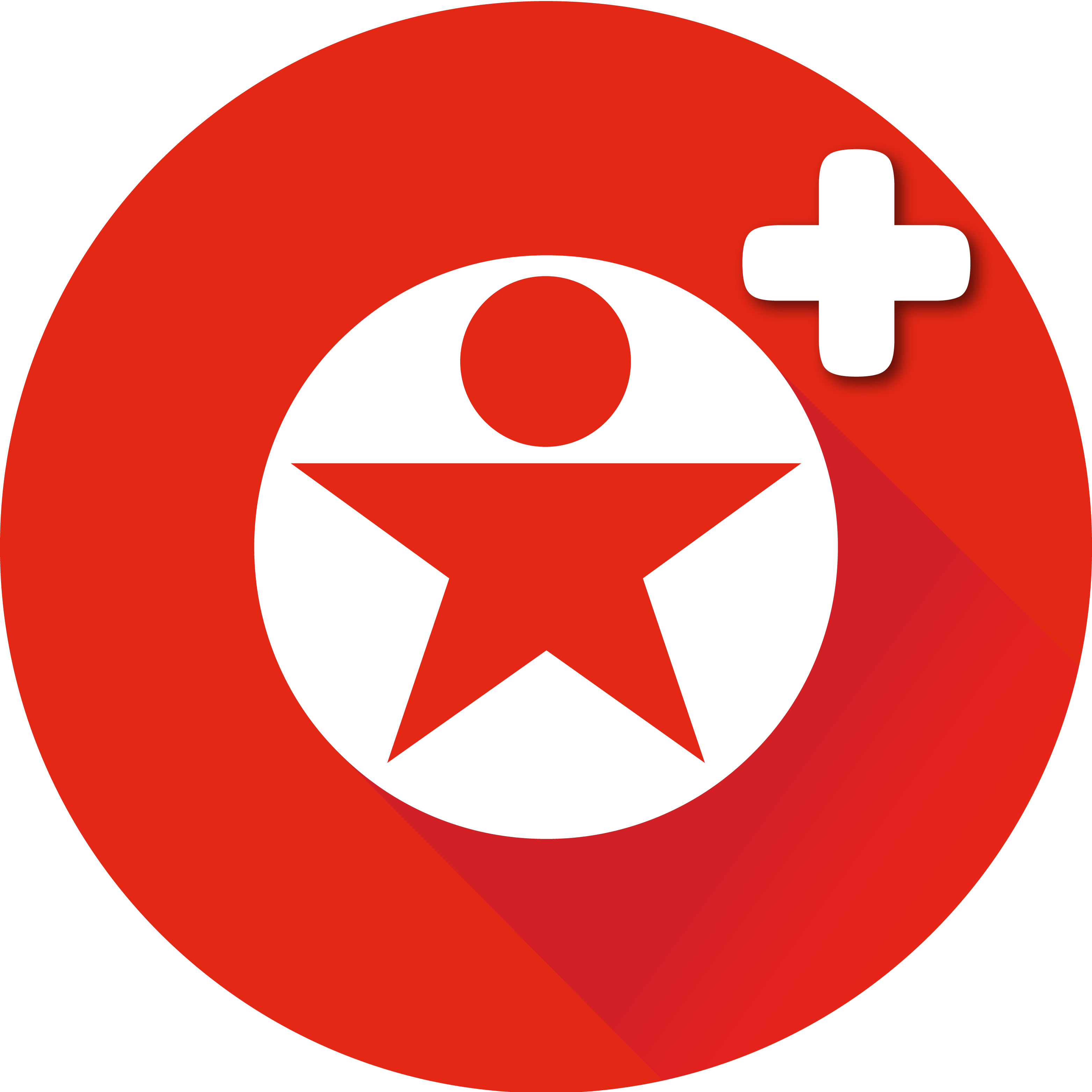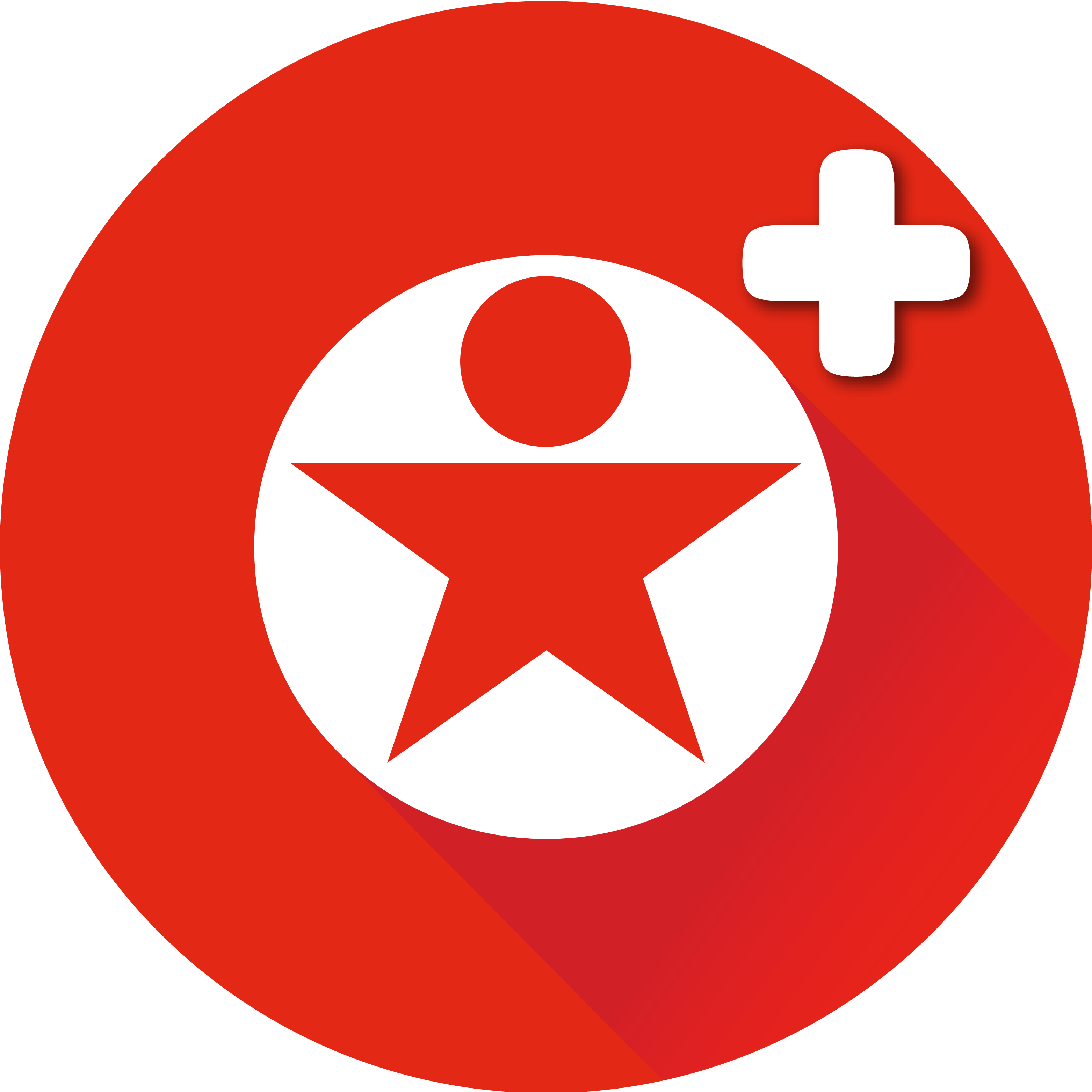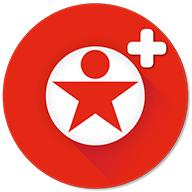Cerca
Scopri nuove persone e i loro amici a quattro zampe, e fai nuove amicizie
-
Effettua l'accesso per mettere mi piace, condividere e commentare!
-
Birthday Celebration of Barnali Chaity apuBirthday Celebration of [barnalichaity] apu1 Commenti 0 condivisioni 870 Views 0 Anteprima
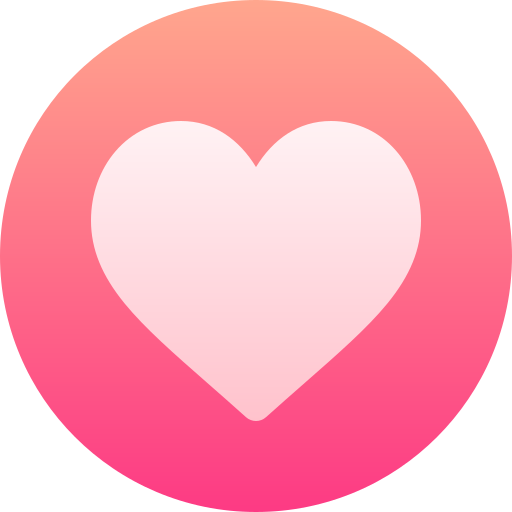
 9
9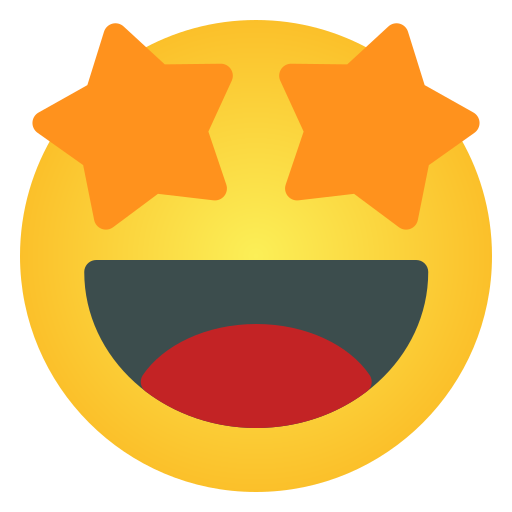
-
Analysis of the Most Complete Stone Mining Technology and Equipment in History _ MineOriginal Title: Analysis of the Most Complete Stone Mining Technology and Equipment in History The most complete stone mining technology and equipment in history For your reference. This article is divided into four sections for you to sort out. The article is long, so you can collect it first. Read patiently, welcome to forward and share! [Types and Elements of Stone Mines] [Deposit...0 Commenti 0 condivisioni 2K Views 0 Anteprima2

-
Cancer screening test for family history: what you need to do differentlyWhen cancer runs in the family, it brings with it a quiet worry. You may look at a parent, sibling, or grandparent who fought the disease — and wonder if you’ll have to face the same. That’s where a cancer screening test becomes more than just a routine check-up. It becomes a strategy. If you have a family history of cancer, you don’t need to panic. You need to prepare....0 Commenti 0 condivisioni 1K Views 0 Anteprima
-
Discover Intriguing PR Insights Through HistoryExploring the annals of public relations history offers a nuanced perspective on the intricate dance between communication and perception that has shaped societies and industries. From the pioneering efforts of Ivy Lee to the advent of social media influencing crisis responses, tracing the roots of PR practices unveils a tapestry of strategic maneuvers and ethical dilemmas that continue to...0 Commenti 0 condivisioni 2K Views 0 Anteprima
-
Exploring the History and Traditions of OktoberfestExploring the Origins of Oktoberfest: A Look at Bavarian History Oktoberfest is an annual celebration of Bavarian culture and heritage that takes place in Munich, Germany. It is a time of music, food, and beer, and its origins can be traced back to the early 1800s. This article takes a look at the history of Oktoberfest and how it has evolved over the years. It examines the cultural...0 Commenti 0 condivisioni 1K Views 0 Anteprima
-
Film Friday: Top 7 Must-Watch Films for Black History MonthThis Black History Month, these films offer a mix of inspiration, education, and reflection. Each story not only highlights the struggles faced by African Americans but also celebrates their resilience and contributions to society. Whether you’re interested in powerful historical dramas or uplifting true stories, these selections are sure to engage and enlighten viewers. As we...1 Commenti 0 condivisioni 1K Views 0 Anteprima1

-
Film Friday: Top 7 Must-Watch Films for Black History MonthFilm Friday: Top 7 Must-Watch Films for Black History Month0 Commenti 0 condivisioni 1K Views 0 Anteprima
 7
7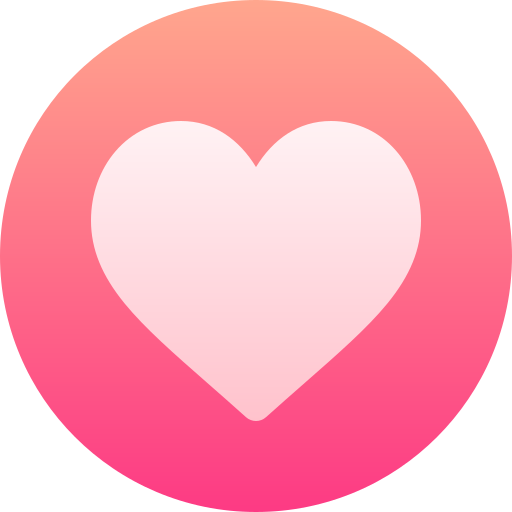
-
Film Friday:5 Best Movies to Watch During Black History MonthIn honor of Black History Month, Film Friday presents five essential films to watch: Malcolm X, I’m Not Your Negro, One Night in Miami…, Moonlight, and 12 Years a Slave. These films offer a powerful and moving exploration of the Black experience in America. Chronicling the struggles and triumphs of African Americans throughout history. From Spike Lee’s epic biopic of Malcolm...0 Commenti 0 condivisioni 1K Views 0 Anteprima2

-
Russia : The Great EmpireThe third-largest empire in earth history, in its greatest level extending to three continents, Europe, Asia, and North America, this Slavic monarchy was surpassed inland only by the British and Mongol Empires. The growth of the Russian Empire occurred in association with the fall of the neighboring rival forces; The Scandinavian monarchy, The Polish-Lithuanian Republic, Iran, and the Ottoman...0 Commenti 1 condivisioni 2K Views 0 Anteprima
 8
8