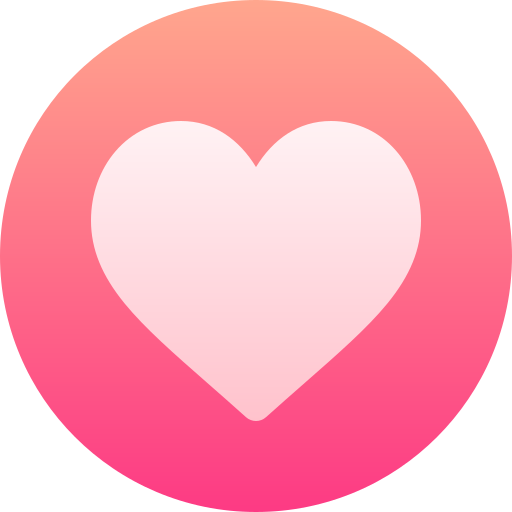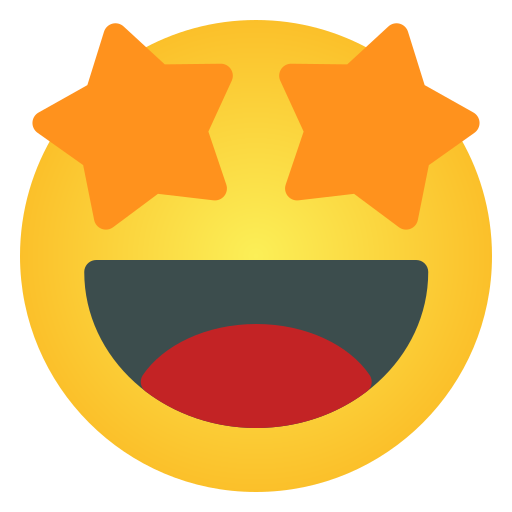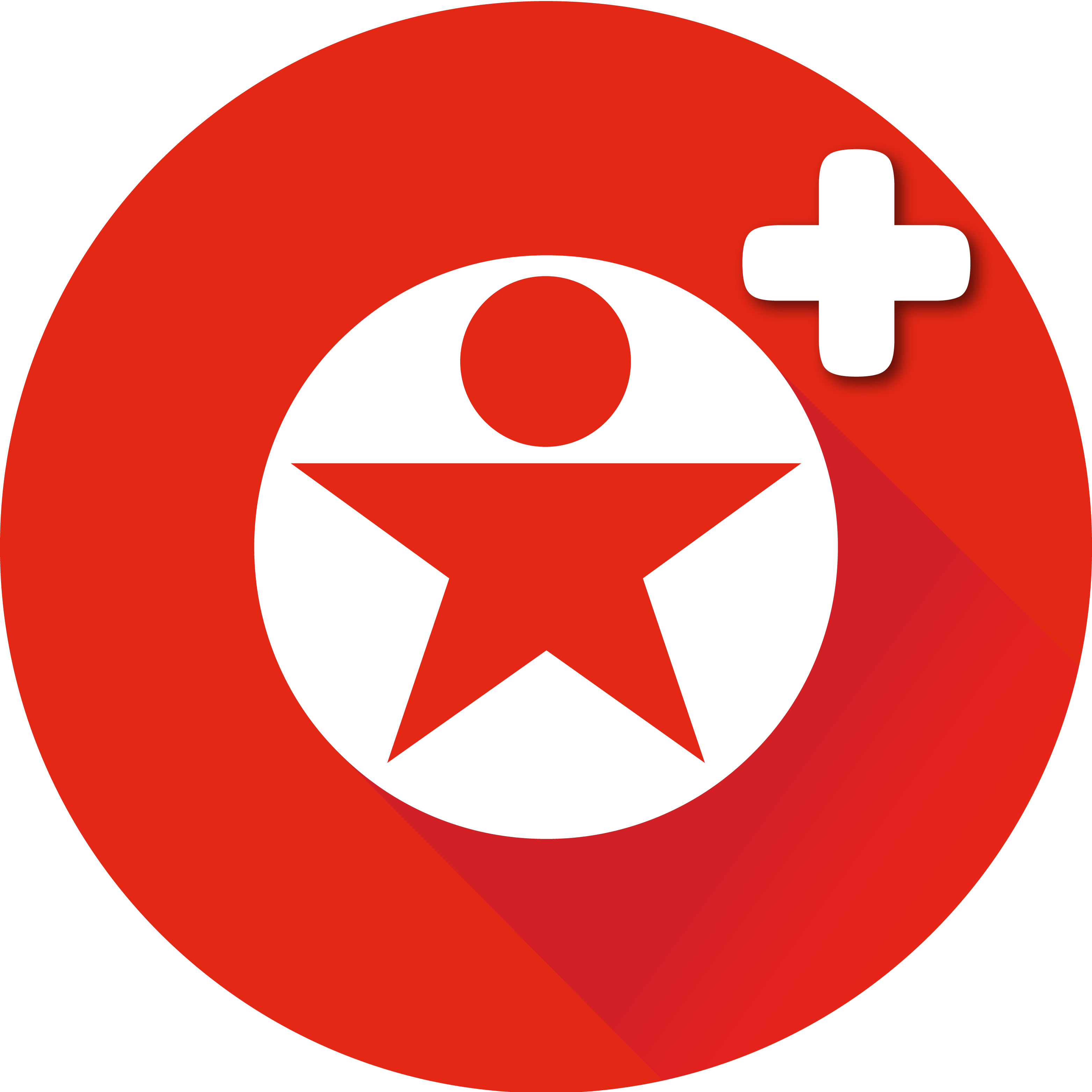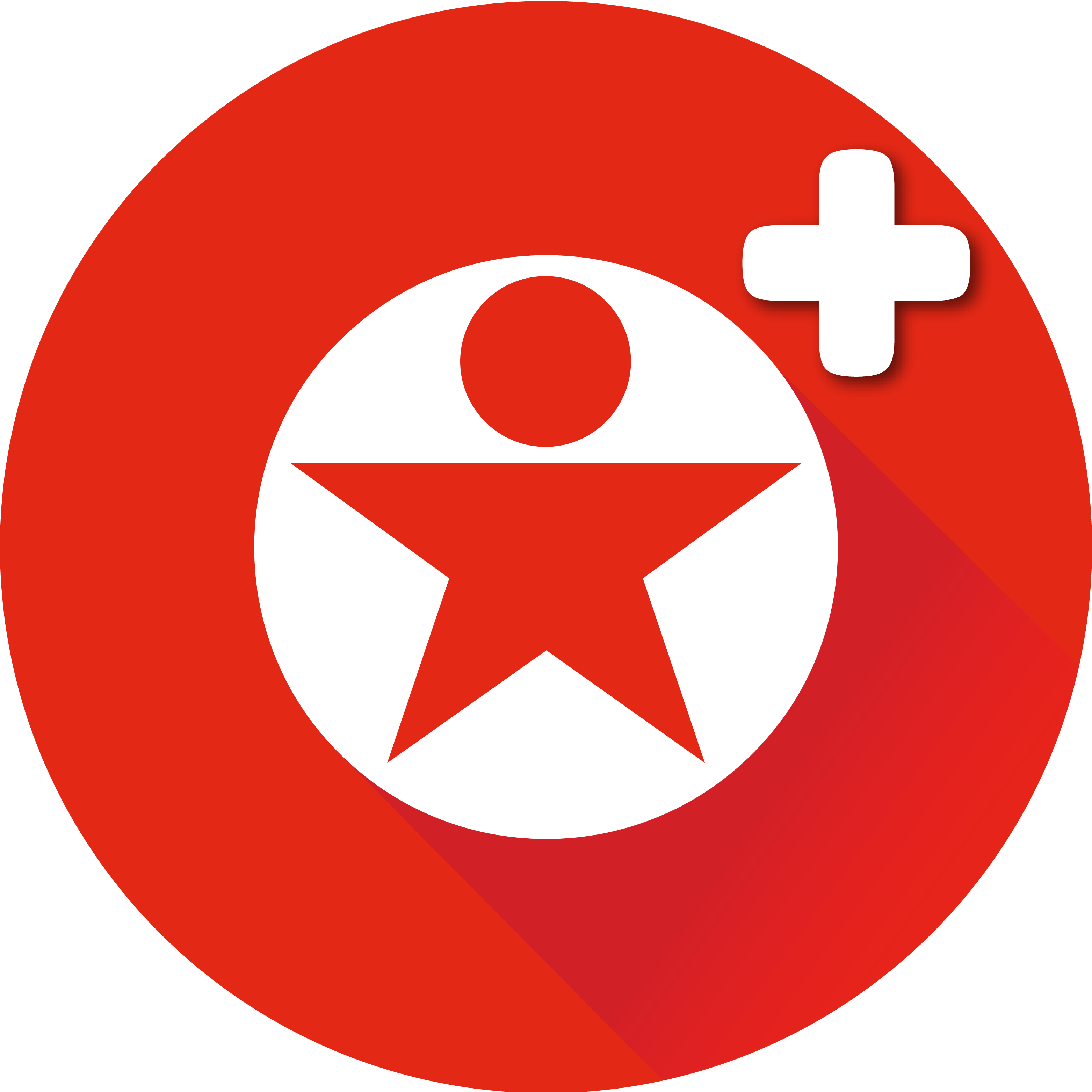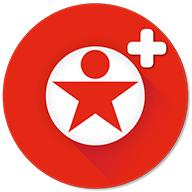How to Recover an Unsaved Word Document – Restore a Deleted Word File
#restore #deleted #word_file
Sometimes you might accidentally close your Word application without saving your file. You might think that your progress has been lost, but there's actually a way to recover the file without losing any of your content.
To follow along with this tutorial, it'll be helpful if you have a Word document you can work with. Here is the one I'll be using:
I have closed the application without saving the document. Now let's start the easy restoration process.
Step * – Create a blank document in Word
Launch the application again.
On the startup page, click on "Blank document".
Step * – Use the Open option
Press Ctrl+O.
Alternatively, you can click on the File option in your blank document's header and then click Open on the sidebar.
Step * – Click on "Recover Unsaved Documents"
Click on the Recover Unsaved Documents which is usually at the bottom of the page.
If you do not see the Recover Unsaved Documents button, then follow these steps to see the options:
In your blank document, press Ctrl+O or click on File which is at the header section.
Click on Info which you will find in the sidebar.
Click on Manage Document.
Click on Recover Unsaved Document.
Step * – Choose unsaved documents
After you have clicked the Recover Unsaved Documents button, a new window should pop up with a list of unsaved documents. Go through the list and open your document and all your progress should still be intact.
#restore #deleted #word_file
Sometimes you might accidentally close your Word application without saving your file. You might think that your progress has been lost, but there's actually a way to recover the file without losing any of your content.
To follow along with this tutorial, it'll be helpful if you have a Word document you can work with. Here is the one I'll be using:
I have closed the application without saving the document. Now let's start the easy restoration process.
Step * – Create a blank document in Word
Launch the application again.
On the startup page, click on "Blank document".
Step * – Use the Open option
Press Ctrl+O.
Alternatively, you can click on the File option in your blank document's header and then click Open on the sidebar.
Step * – Click on "Recover Unsaved Documents"
Click on the Recover Unsaved Documents which is usually at the bottom of the page.
If you do not see the Recover Unsaved Documents button, then follow these steps to see the options:
In your blank document, press Ctrl+O or click on File which is at the header section.
Click on Info which you will find in the sidebar.
Click on Manage Document.
Click on Recover Unsaved Document.
Step * – Choose unsaved documents
After you have clicked the Recover Unsaved Documents button, a new window should pop up with a list of unsaved documents. Go through the list and open your document and all your progress should still be intact.
How to Recover an Unsaved Word Document – Restore a Deleted Word File
#restore #deleted #word_file
Sometimes you might accidentally close your Word application without saving your file. You might think that your progress has been lost, but there's actually a way to recover the file without losing any of your content.
To follow along with this tutorial, it'll be helpful if you have a Word document you can work with. Here is the one I'll be using:
I have closed the application without saving the document. Now let's start the easy restoration process.
Step 1 – Create a blank document in Word
Launch the application again.
On the startup page, click on "Blank document".
Step 2 – Use the Open option
Press Ctrl+O.
Alternatively, you can click on the File option in your blank document's header and then click Open on the sidebar.
Step 3 – Click on "Recover Unsaved Documents"
Click on the Recover Unsaved Documents which is usually at the bottom of the page.
If you do not see the Recover Unsaved Documents button, then follow these steps to see the options:
In your blank document, press Ctrl+O or click on File which is at the header section.
Click on Info which you will find in the sidebar.
Click on Manage Document.
Click on Recover Unsaved Document.
Step 4 – Choose unsaved documents
After you have clicked the Recover Unsaved Documents button, a new window should pop up with a list of unsaved documents. Go through the list and open your document and all your progress should still be intact.